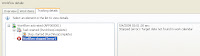
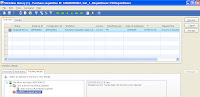
This article explains how to resolve Stopped (error): Target date not found in work calendar error in Microsoft Dynamics Ax 2009 Workflow.
Symptom:
If you see the Tracking details of your workflow process it shows "Workflow stopped (error)" and
Reason:
A work calendar is missing in workflow setup.
Resolution:
The workaround on this, create a work calendar in Ax.
To do this:
Go to Basic-->Calender and create a calender. If you have already created a calender you can use that one.
Once the Calender is created, assign the calendar to the workflow setup. Lets say you are running workflow for Purchase Requisition then Go to the Accounts Payble-->Setup-->Workflow Configuration. On this form go to Details tab, select a Workflow element, in the buttom part (Approval Details) select Overview tab, check the check box "Set a time limit for the approval process". Here you will get the calender lookup to select a work calender. Assign a calender and do any other setup if you require. Save your work and make transaction for workflow to check.
I hope this will remove your
Other related articles:
How to install and configure Microsoft Dynamics Ax 2009 workflow step by step
How to resolve SysWorkflowMessageQueueManager-run error in Microsoft Dynamics Ax 2009 Workflow
Warning:
There is no warranty on this article. Use at your own risk.







