Applied on:
Microsoft Dynamics AX 2012 CU2
Description:
Microsoft Dynamics AX 2012 provides local and global functionality to meet business geographic requirements for many countries or regions around the world.
Microsoft Dynamics AX is continuously updated as country/region tax and regulatory requirements change.
Country/region-specific features are available to users based on the country associated with the primary address of the legal entity. For instance, if the primary address of the legal entity is in Norway, users will have access to features specific to Norway. But how to access specific features from other legal entity or how to access specific features from secondary legal entity?
The Country/Regional specific features configuration keys have been deprecated in Microsoft Dynamics AX 2012. In Microsoft Dynamics AX 2012, country/region context has replaced country/region configuration keys as the method for enabling control over country/region feature availability.
Why this article:
May be this article can give answers of below questions.
How to access Microsoft Dynamics AX 2012 country specific features?
How to access Microsoft Dynamics AX 2012 cross country functionality?
How to access Microsoft Dynamics AX 2012 non primary or secondary entity features?
How to access Microsoft Dynamics AX 2012 secondary / other country specific features?
How to enable cross country or country specific features in Microsoft Dynamics AX 2012?
Achievement:

Figure 1: Order entry folder is visible for the legal entity Sweden.
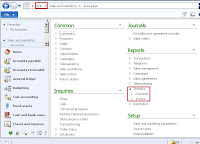
Figure 2: Order entry folder is not available for the legal entity Norway.
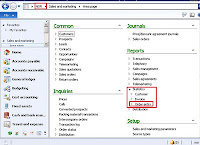
Figure 3: Order entry folder is available for the legal entity Norway after the work-around is applied.
Workaround:
Step1: Open your AX client and open a workspace.
Spet2: Go the AOT/Menus/SalesAndMarketing/Reports/Statistics/Order entry/Customer/item statistics
Step3: Go to property of this menu items and check the menu item name. The first menu must be "SalesOrderEntryStatistics_CustItem".
Step4: Go to AOT/Menu Items/Output/SalesOrderEntryStatistics_CustItem then go to property of this menu item and find out CountryRegionCodes property where SE (For Sweden) is defined.
Step5: Replace the 'SE' value with 'SE,NO'. Here 'SE' means Sweden but we are adding 'NO' as well so this menu item now is accessible from Sweden (SE) and Norway (NO).
Step6: Save your work. You can generate CIL as well if you wish. To generate CIL select the menu item and press Ctrl + Shift + F7.
The other menu in Statistics folder is 'SalesOrderEntryStatistics_ItemCust'.
Step7: Follow step2 to see the exact menu item object name for 2nd menu in Statistics folder. The Menu item name is 'SalesOrderEntryStatistics_ItemCust'.
Step8: Follow step4 to step6 for this menu items.
Step9: Close your AX client. Open your AX client and selet legal entity Norway (NOR).
Step10: Go to Main Menus-> Sales and marketing -> Reports -> Statistics -> Order entry
So now you can see the features in Norway legal entity as shown in figure3 which is a part of Sweden legal entity.
Hope this was useful.
NOTE: Use at your own risk. There is no warranty on this article.
Thanks for sharing fabulous information.It's my pleasure to read it
ReplyDeleteMicrosoft Dynamics CRM Online Training | Microsoft Dynamics AX Training